私はエプソンのプリンターを無線LANで接続して使っています。
最近、それまで印刷できていたのに急に印刷できない状態になるトラブルを繰り返してしまい、めんどくさい思いをしました。
2回トラブってしまいましたが、両方ともWi-fiの接続ができていないことによる印刷エラーでした。
今後もまた同じ症状が出ると思うので、パソコン周辺についてあまり詳しくない私でも、次はすんなり対処できるように記録しておきます。
Contents
エプソンのプリンターでWi-fiが接続できていないことによる印刷エラーの解消法は?
Wi-fiが接続できていないことによる印刷エラーは、次の手順で解消しました。
・たまっている印刷データの消去
・Wi-fiを接続し直す
順番に説明します。
たまっている印刷データの消去
まず、データがたまっているとトラブルになりがちなため、印刷されずたまっているデータを削除します。
「スタート」から「設定」を選択
↓
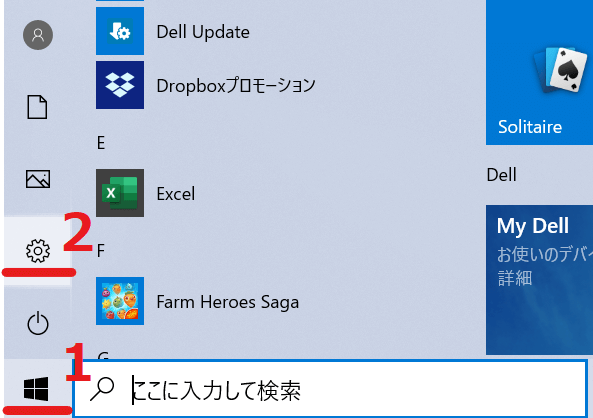
「デバイス」を選択
↓
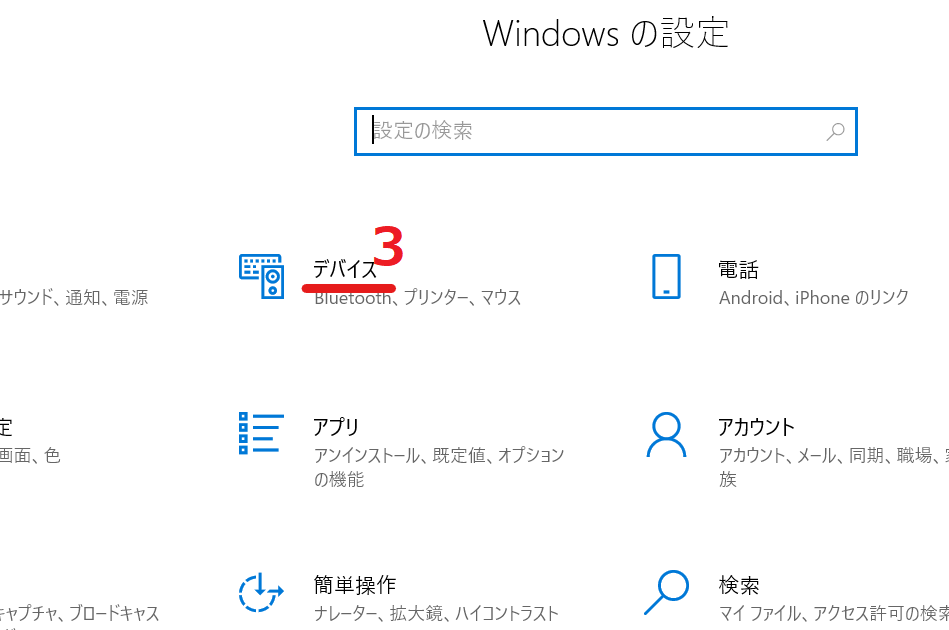
「プリンターとスキャナー」を選択
↓
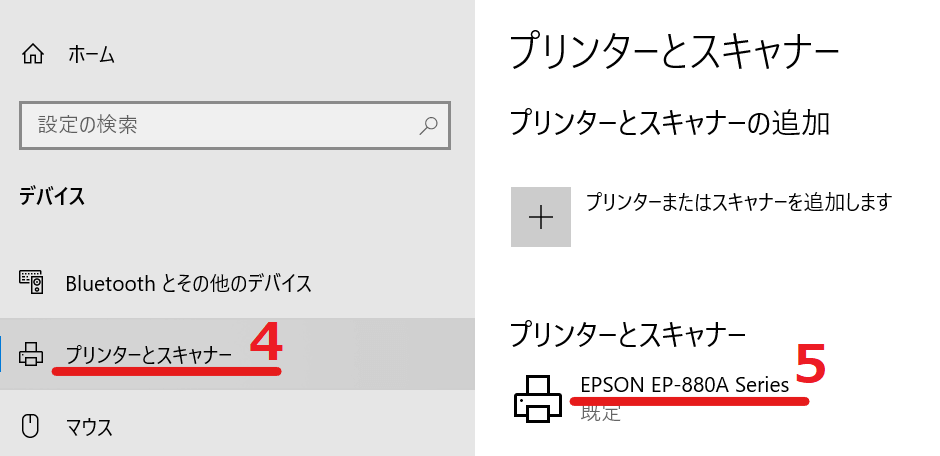
「キューを開く」を選択
↓
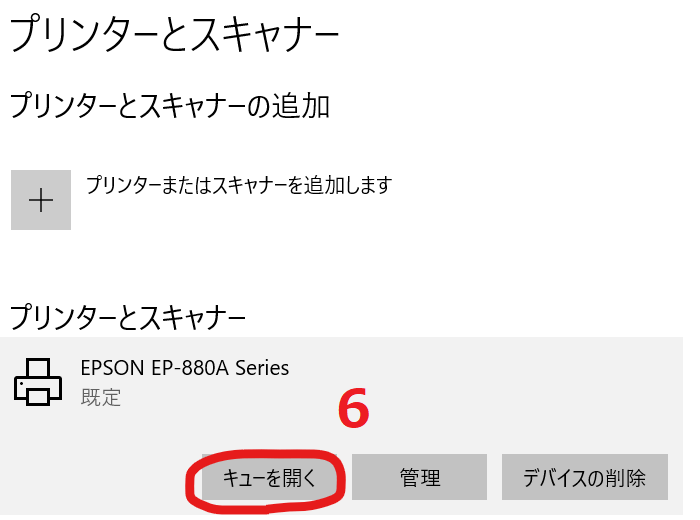
「プリンター」→「すべてのドキュメントの取り消し」を選択
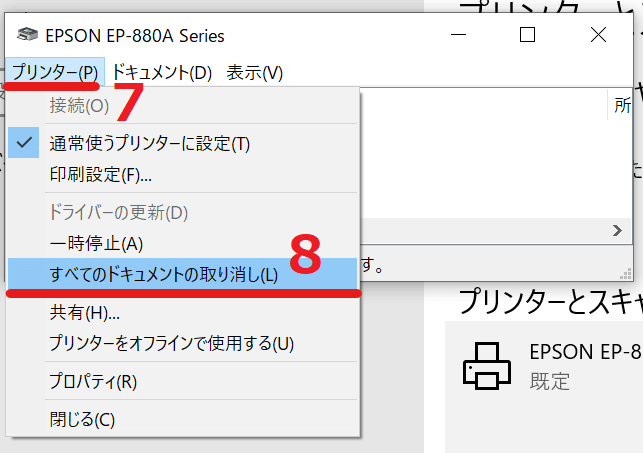
これでたまっている印刷データを消すことができます。
データが消えるのに時間がかかることもありますが、なかなか消えない時は以下の手順で消える場合があります。
プリンターの電源を切る
↓
パソコンを再起動する
それでもだめな場合は、強制的に削除します。
私は、こちらのRICOHの公式ページの
[Print Spooler]サービスを停止し、[PRINTERS]フォルダー内のデータを削除する方法
で解決しました。
↓
RICOH公式・よくあるご質問
印刷ボタンを押しても印刷されてこなかった時、エラーメッセージが出ないので、データがたまっていることを見逃しがちです。
私は、印刷データがたまっているのに気が付かず、うっかりもう一度印刷処理をかけてしまい、さらに印刷データがたまってしまったことでパソコンの不具合が起きました。
そのことについては下のこちらに進んでご覧ください。
↓
エプソンのプリンター(無線LAN)で印刷できない時にしてはいけないこと
プリンタのWi-fiを接続し直す
プリンタ本体の表示を確認すると、Wi-fiの接続ができていない表示になっていました。
プリンタのWi-fiを接続し直すために、エプソンの公式サイトで紹介している方法でうまくできました。
1.Wi-fiルーターの電源を切る(電源プラグを抜く)
↓
2.プリンターの電源を切る
↓
3.15秒後、ルーターの電源を入れる
↓
4.60秒待ってから、プリンタの電源を入れる
こちらから詳細を見ることができます。
↓
エプソン公式・よくある質問
https://faq2.epson.jp/web/Detail.aspx?id=031689&printMode=1
私は最終的にはこれらの対処で解決しましたが、その前にうっかり印刷ボタンを再度押してしまい失敗しました。
次はこのことについて説明します。
エプソンのプリンター(無線LAN)で印刷できない時にしてはいけないこと
エプソンのプリンター(無線LAN)で印刷できなかった時にやってはいけないことは、
再度印刷ボタンを押してしまうこと
です。
印刷ボタンを押しても、エラーメッセージが出ることもなく、パソコン・プリンタともに無反応のまま印刷されてこないので、ついもう一度印刷ボタンを押してしまいました。
これをしたことで私はこのように、印刷データを2つためてしまいました。
↓
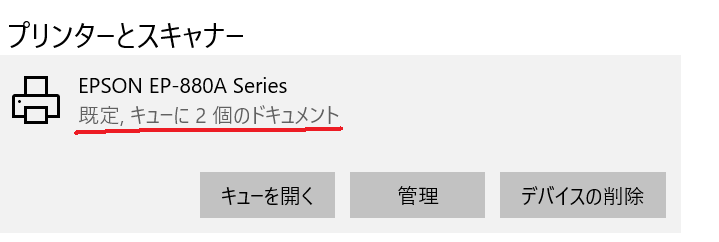
そして、私のパソコンは次のような症状がでました。
・たまってしまった印刷データを削除するのにとても時間がかかる
・画面が真っ黒になり、小さいモザイクのような四角型が出て操作できなくなる
画面が真っ黒になった時はいよいよ修理かもと思い焦りましたが、その後なんとか復活しました。
エプソンのプリンター(無線LAN)で印刷できない時の対処法は次のとおりです。
1.たまっている印刷データの消去
2.Wi-fiを接続し直す
頻繁にありそうなトラブルと感じましたので、次回は忘れずにこの手順で対処しようと思います。


